Image Recognition module
Digital asset management Bundled: DX Core
| Download | Multiple submodules |
|---|---|
Edition |
DX Core |
License |
|
Issues |
|
Maven site |
|
Latest |
1.2.7 |
The Magnolia Image Recognition module searches for untagged images, recognizes and tags them via either a local pre-trained neural network or an external image recognition solution. The module also provides the integration of the image recognition feature with content tags.
Module structure
| artifactID | Description |
|---|---|
|
Parent reactor. |
|
Provides functionality to integrate content tags and the image recognition service using decorations. |
|
Provides an API to recognize images. |
|
Provides the image recognition module and service. |
|
Provides functionality to recognize images via Amazon Rekognition. |
|
Provides functionality to recognize images locally via a pre-trained neural network. |
Installing with Maven
Bundled modules are automatically installed for you.
If the module is unbundled, add the following to your bundle including your project’s <dependencyManagement> section and your webapp’s <dependencies> section.
If the module is unbundled but the parent POM manages the version, add the following to your webapp’s <dependencies> section.
<dependency>
<groupId>info.magnolia.ai.image</groupId>
<artifactId>magnolia-image-recognition</artifactId>
<version>1.2.7</version> (1)
</dependency>| 1 | Should you need to specify the module version, do it using <version>. |
<dependency>
<groupId>info.magnolia.ai.image</groupId>
<artifactId>magnolia-content-tags-integration</artifactId>
<version>1.2.7</version> (1)
</dependency>| 1 | Should you need to specify the module version, do it using <version>. |
<dependency>
<groupId>info.magnolia.ai.image</groupId>
<artifactId>magnolia-image-recognition-api</artifactId>
<version>1.2.7</version> (1)
</dependency>| 1 | Should you need to specify the module version, do it using <version>. |
<dependency>
<groupId>info.magnolia.ai.image</groupId>
<artifactId>magnolia-amazon-image-recognition</artifactId>
<version>1.2.7</version> (1)
</dependency>| 1 | Should you need to specify the module version, do it using <version>. |
<dependency>
<groupId>info.magnolia.ai.image</groupId>
<artifactId>magnolia-local-image-recognition</artifactId>
<version>1.2.7</version> (1)
</dependency>| 1 | Should you need to specify the module version, do it using <version>. |
General configuration
In the module configuration you:
-
Choose between the local image recognition service and Amazon Rekognition service.
-
Adjust the
minConfidenceproperty. -
Fine-tune the performance of parallel image recognition.
Choosing a service provider
Choose which image recognition solution you want to use: the local image recognition service provided by Magnolia or the Amazon Rekognition service.
You can configure the service provider in
/image-recognition/config.yaml.
Example:
config.yaml
currentService: info.magnolia.ai.image.local.LocalImageRecogniser| Property | Description |
|---|---|
|
required, default is The class name of the service to be used. Can be:
If you want to use the Amazon Rekognition service, you must change the currentService property and see the Amazon-specific configuration below. |
Recognition confidence
For the Amazon Rekognition service, see Amazon Rekognition configuration options.
For the local image recognizer, set it with the minConfidence property
under /local-image-recognition/config.yaml.
| Property | Description |
|---|---|
|
optional, default is `5` The confidence score of recognition. An integer value between 0-100. The filter drops the tags with a confidence score lower than the value of this property. Setting the value higher usually results in fewer tags being attached to an image asset. A higher confidence score means that the tag more correctly describes the image or its components. |
Parallel recognition threads
Image recognition can be a very intensive process in terms of CPU resources. One of the functions of our implementation of image recognition is that the recognition process can be delegated to several parallel threads. With more threads working you can obtain the results faster.
You can specify the number of parallel image recognition threads for the
image recognition service provided by the image-recognition-api
submodule. Set the number in the
magnolia.properties
configuration file through a Magnolia property called
magnolia.image.recognition.numberOfThreads.
For example, magnolia.image.recognition.numberOfThreads=3 enables
three recognition threads. If the property is not set in the file, the
default number of threads used by the system is one.
Amazon Rekognition service configuration
Prerequisites
This section lists the prerequisites for using Magnolia with Amazon Rekognition Image recognition service.
To use Amazon Rekognition, you must configure the currentService
property as described in Choosing a
service provider.
AWS IAM Policy
Make sure that you have acquired appropriate permissions for the service in the AWS IAM Management Console.
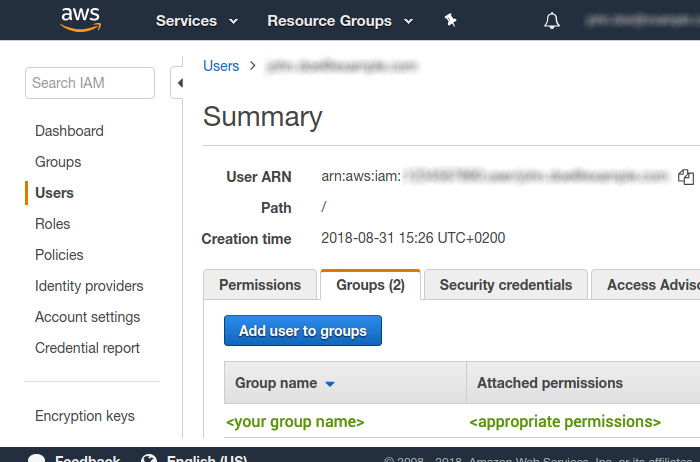
The minimum required permission is read access level and action execution for rekognition:DetectLabels.
{
"Version": "2012-10-17",
"Statement": [
{
"Effect": "Allow",
"Action": [
"rekognition:DetectLabels" (1)
],
"Resource": "*"
}
]
}| 1 | Grant access for AWS DetectLabels. |
Configuring the AWS connection
The magnolia-aws-foundation module handles all Amazon connections from Magnolia.
It’s installed automatically by Maven when you install any AWS-dependent module.
|
To use AWS in Magnolia, you must have a working AWS account.
You need AWS credentials to connect AWS to Magnolia. Credentials consist of:
-
AWS access key ID
-
AWS secret access key
-
Optionally, a session token (when using the AWS default credential provider chain)
Generate the key in the security credentials section of the Amazon IAM Management Console. In the navigation bar on the upper right, choose your user name, and then choose My Security Credentials. You can store your AWS credentials using:
-
Magnolia Passwords app (session tokens aren’t supported in the app)
-
AWS default credential provider chain
Using the Passwords app
Add your generated access key ID and the secret access key to your Magnolia instance in the Passwords app using the following names and order:
📁 |
|
|
|
|
Using the AWS default credential provider chain
The AWS SDK uses a chain of sources to look for credentials in a specific order. For more information, see Default credentials provider chain.
-
Set your AWS credentials by following the instructions in the AWS documentation: Provide temporary credentials to the SDK.
For a more secure implementation using the default credential provider chain, we recommend using a session token, which expires, rather than a permanent user token.
-
Disable Magnolia’s internal credential handling by doing one of the following:
-
Adding the following configuration properties to your
WEB-INF/config/default/magnolia.propertiesfile:magnolia.aws.validateCredentials=false magnolia.aws.useCredentials=false -
Using JVM arguments as shown in the next step.
-
-
Set your AWS session or user token. AWS credentials can be injected using environment variables or JVM system properties. For more details, see Default credentials provider chain and Configure access to temporary credentials.
Example configuration with a session token and JVM arguments-Dmagnolia.aws.validateCredentials=false(1) -Dmagnolia.aws.useCredentials=false(1) -Daws.accessKeyId=$AWS_ACCESS_KEY_ID(2) -Daws.secretAccessKey=$AWS_SECRET_ACCESS_KEY(2) -Daws.sessionToken=$AWS_SESSION_TOKEN(2)(3)1 Disables Magnolia’s internal credential handling using JVM properties. 2 JVM properties to inject environment variables containing the AWS credentials. Ensure that your environment variables AWS_ACCESS_KEY_ID,AWS_SECRET_ACCESS_KEY, andAWS_SESSION_TOKENare set.3 AWS_SESSION_TOKENis optional.Example configuration with a permanent user token-Dmagnolia.aws.validateCredentials=false -Dmagnolia.aws.useCredentials=false -Daws.accessKeyId=<your-access-key-id> -Daws.secretAccessKey=<your-secret-access-key>
Region name
You need to know a region name to configure the Amazon Rekognition Image
service in Magnolia. To reduce data latency, AWS offers several regional
endpoints. Each of the endpoints can be referred to in service
configurations by a region name, for example eu-west-1.
For more information see Amazon’s AWS Regions and Endpoints page. Please note that if you pick a region that does not support this service, you may get erratic results.
Configuration options
|
In version 1.1 of this module, the configuration was JCR-based. From version 1.2+, we have completely removed JCR-based configuration and any existing configuration will not be taken into account. Make sure you replace your configuration with the |
Under /amazon-image-recognition/config.yaml, you must configure the
following properties for the recognition service:
region:
name: your_aws_region_name
maxLabels: 10
minConfidence: 50
supportedFormats:
png: png
jpg: jpg
jpeg: jpegProperties
| Property | Description |
|---|---|
|
required Label designating a regional endpoint to which the image recognition
service connects, such as For a list of available regions and labels, see https://docs.aws.amazon.com/general/latest/gr/rande.html#rekognition_region. |
|
required, default is The maximum number of tags you want the recognition service to return. An integer value. Minimum value is |
|
required, default is `50` The confidence score of recognition. The Amazon Rekognition service returns a confidence score for each image
tag. Image tags with a recognition confidence lower than the value of
the |
|
required, default is A list of image formats defining which image types are automatically recognized by the image recognition service. The Amazon Rekognition service currently supports only two image formats: JPEG/JPG and PNG. Be aware that the Amazon Rekognition service has several service limits which may influence the performance of the recognition process. For more information see Amazon Rekognition Limits. |
Using other image recognition solutions
You can implement another image recognition solution or integrate your
app with another third-party image recognition solution using the
info.magnolia.ai.image.ImageRecogniser interface provided by the
image-recognition-api submodule:
/**
* Takes image bytes as parameter and returns a {@link Collection collection}
* of {@link ImageLabel Image label}s as output.
*
* <p>
* Returns empty collection for the cases below:
* <li>Upon exception</li>
* <li>Image couldn't be recognized</li>
* </p>
*/
Collection<ImageLabel> recognise(byte[] imageBytes);Recognizing images
The image recognition and tagging action is executed during the startup of the author instance and every time you upload a new image asset.
You can also trigger the action manually in the Assets app by selecting one or more assets and clicking the Run recognition action.
Images that have already been tagged are marked as such using a JCR property called lastTaggingAttemptDate. Executing the manual Run recognition action forces a new tag to be set even if the image was previously tagged.
| The image recognition feature is available only on author instances. |